Hp printer is the most leading and popular brand for printing papers, but what happens if you will find your Hp printer is not printing. If it is, then it will be extremely frustrating for you. Here is “how to fix your HP printer, not printing issue” by using stepwise methods. If you are facing printing issues with your HP printer, here you will get complete information about its troubleshooting procedure.
HP printer is the most reliable brand. Its printer would be able to run for many years, but sometimes because of malfunctioning and many other reasons affect its working, you will find that your printer is not printing correctly. In such kinds of circumstances, you need to follow its troubleshooting process.
How to fix HP printer not printing problem
The printer is not printing, a prevalent problem with your HP printer. It can happen because of multiple reasons; it could happen because of connectivity problems or driver issues.
If you are going through this problem and struggling to find a solution, “how do I get my HP printer to print?” you can give the methods as follows a try. These methods will help you in troubleshooting your HP printer won’t print problems.
Check your printer Status
To start, your HP printer is not-printing, troubleshooting process; first, you need to check the status of your printer. Here few points are described that will help you in understanding the status checking process of your HP printer.
You need to check that your printer has enough papers for printing if it doesn’t have papers for printing in the tray, then what it will print. So it must have enough papers.
Image may be NSFW.
Clik here to view.
Make sure that none of any paper is stuck or jammed in the paper feed. If there is any paper, then remove it very carefully without ruining the paper feeder or internal motor.
Check your Hp printer Ink toner; confirm that it is empty or full? If you know how to check the level of ink in your printer ink toner, then it is ok, but if you don’t know how to check the level of ink in your printer ink toner, then you can take help from your printers manuals. But, in new and latest types of Hp printer, you don’t need to face any trouble in checking the ink level, because it will display ink level on your Hp printer screen. So if you will find ink level is not maintained in your HP printer, then you need to keep it maintained for printing papers.
Image may be NSFW.
Clik here to view.
Restart your printer to fix HP printer not printing problem
In the troubleshooting process of your HP printer, the printing problem is easiest, and the first troubleshooting method is to restart your printer. Follow these easy steps to restart your Hp printer.
Step 1: First, turn off your HP printer completely.
Image may be NSFW.
Clik here to view.
Step 2: Unplug all the power cord of your HP printer.
Image may be NSFW.
Clik here to view.
Step 3: Wait for around 30 seconds.
Step 4: Plug back the power cord of your HP printer.
Step 5: Power On your printer.
After completing the following steps, you need to print a paper to check whether it is printing. If you will find it is printing well, then it is ok. But it doesn’t, then move towards another method.
Check Connection
Sometimes the printing issue will arise because of improper connectivity or connection; the wrong connection will prevent your printer from performing printing action. So you need to check all connections carefully. Follow these steps to ensure the connection of your Hp printer.
Step 1: First, turn off all your connected devices.
Image may be NSFW.
Clik here to view.
Step 2: Check your printer is properly connected with your computer.
Image may be NSFW.
Clik here to view.
Step 3: The wire cable or network you use to connect your printer and computer is ok.
Image may be NSFW.
Clik here to view.
Step 4: If you find any fault in any connected cable or connection, then replace it with the new one.
Step 5: After replacing the faulty part and checking the connection, turn on your printer and computer.
Image may be NSFW.
Clik here to view.
Step 6: Now, check the status of the connection with your computer and printer.
So, these are the few easy steps that you should follow in the procedure of the connection checking process, and it is a must because sometimes a minor fault can create a major problem.
Remove and Reinstall your Printer
You can also try a method in which you need to first remove or uninstall your printer after that you need to reinstall it again, so this method is divided into two parts first one is Uninstall your HP printer, and the second is Reinstall your Hp printer. Follow the steps of both of the ways in the below section.
Uninstall Printer
Step 1: Click on your Start icon>>Select Settings.
Image may be NSFW.
Clik here to view.
Step 2:Devices>>Printer & Scanners.
Image may be NSFW.
Clik here to view.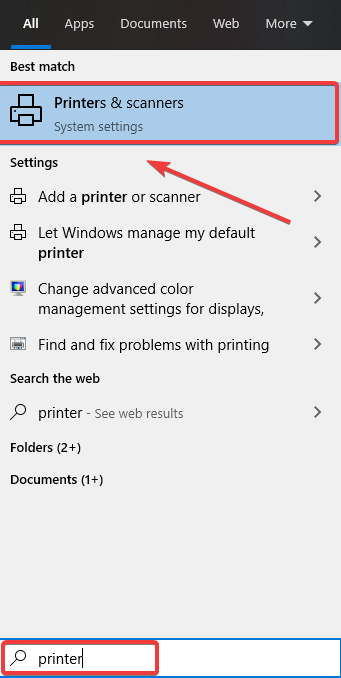
Step 3: Find the Printer under Printer & Scanner.
Step 4: After finding your HP printer, select it.
Step 5: Now, select Remove device.
Image may be NSFW.
Clik here to view.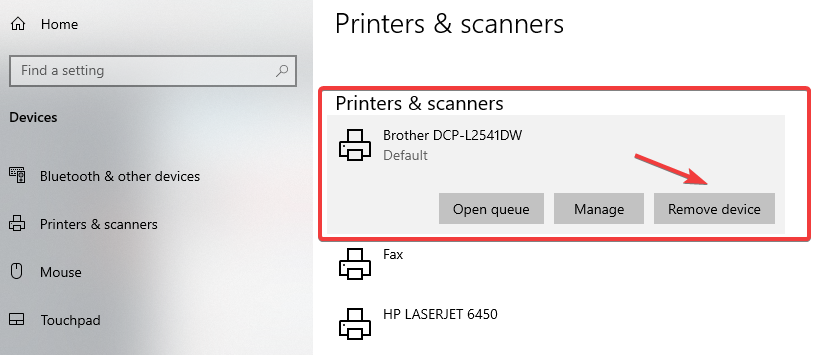
Reinstall Printer
Step 1: Click on Start button>> Settings on your system windows.
Image may be NSFW.
Clik here to view.
Step 2: Now, Devices>>Printer & Scanners.
Image may be NSFW.
Clik here to view.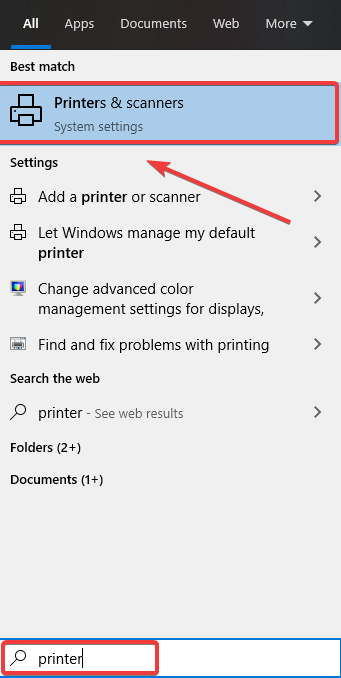
Step 3: Now, select Add a printer or scanner.
Image may be NSFW.
Clik here to view.
Step 4: wait for a few minutes until your device finds a printer.
Step 5: Add a local or network printer with manual setting.
Image may be NSFW.
Clik here to view.
Step 6: Click on use an existing port LPT1 then click on Next
Image may be NSFW.
Clik here to view.
Step 7: From the left option (Manufacturer) choose the HP printer and from the left option (Printers) choose the model number & click on next.
Image may be NSFW.
Clik here to view.
Step 8: Rename and share your printer as you want. Click on Set as Default Printer and click on finish.
After completion of the following steps, your HP printer removing and reinstalling process both are done. But remember that this process is applicable to your wireless printer. If your printer is connected to a network, then your windows system finds it very easily.
Update or Install Printer Drivers
If you have already tried the above-described methods, but still you do not succeed in fixing the printing problems, then you should try the printer drivers updating method. Driver support scans your system so that it can easily detect any problem associated with your computer. For updating your drivers, you don’t need any specific operating system; you can update it very easily by using your driver support. To understand, the process of drivers update and installation follow these steps.
Step 1: Click on Start button and select Settings.
Image may be NSFW.
Clik here to view.
Step 2: Now, Update & security.
Image may be NSFW.
Clik here to view.
Step 3: Select the check for Updates. Select Download and install now.
Image may be NSFW.
Clik here to view.
Step 4: If your windows find any updates, then it will automatically start it downloading and installing. After the completion of the procedure, your printer and system both are able to use these drivers.
So that is the complete procedure of your HP printer drivers update and after updating your drivers you will find that you are able to use your printer for printing paper in a quality form.
Restart the printer Spooler
To get back your Hp printer from non-printing to printing state, you can try a clear and reset printer spooler method. Many people don’t know what Spooler is? Make this process more understandable let me tell you, Spooler is a file that manages your printer printing process. So, let’s start this process by following a few steps.
Step 1: Search for Services in the Cortana tab aka Windows 10 search box and click on it.
Image may be NSFW.
Clik here to view.
Step 2: Inside the Services option find the print spooler settings.
Step 3: Rigth-click on Print Spooler and click on Stop.
Image may be NSFW.
Clik here to view.
Step 4: Next, open the run box by pressing the windows key + r together or by searching run in windows 10 search box.
Image may be NSFW.
Clik here to view.
Step 5: Now, type or copy paste this inside the run box %WINDIR%\system32\spool\printers and click on ok.
Image may be NSFW.
Clik here to view.
Step 6: It’ll ask for permission, so you need to click on Continue.
Step 7: Delete all the files inside the printers folder.
Image may be NSFW.
Clik here to view.
Step 8: Now, again, search Services in the search box and select it from search results.
Image may be NSFW.
Clik here to view.
Step 9: Find the print spooler inside the services tab.
Image may be NSFW.
Clik here to view.
Step 10: Let it restart and then restart your computer.
After the completion of these above-described steps, the process of clear and reset printer spooler is done here. If your problem is still not resolved, move to further steps to fix your HP printer printing problem.
Set your printer as a default printer to fix HP printer not printing problem
Generally, when you send a printing request to your printer, your windows send a print task to your HP printer, and that is called the default printer. If you would find that your printer is all hooked up, but still it refuses to print, it could be happening because your printer is not set as a default printer. To troubleshoot this problem, you need to check and set your HP printer as the default printer, let’s start.
Step 1: Open printers and scanners on Windows 10.
Image may be NSFW.
Clik here to view.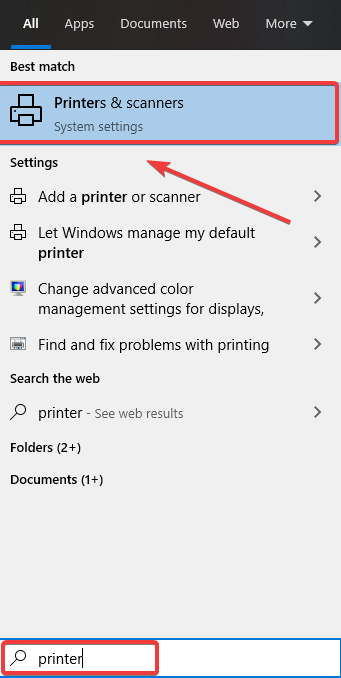
Step 2: Click on your HP printer and click on manage.
Image may be NSFW.
Clik here to view.
Step 3: Next you need to click on Set as Default option.
Image may be NSFW.
Clik here to view.
Whenever you face your Hp printer printing issue, you should try to set your HP printer as a default printer because this method will troubleshoot your printing errors. So, give it a try.
Cancel all printing jobs to fix HP printer not printing problem
This process entirely is a little tricky for you, but you can do it effectively by following our stepwise procedure. Sometimes, the jobs that you send your printer for printing are stuck in your printer queue, and as a result, these stuck jobs affect the procedure of printing in your HP printer. In that case, you need to fix your printer queue by canceling all the printing jobs. And after that, you will quickly get the new jobs of printing, and your printing problem will be resolved. Follow these steps for canceling printing jobs.
Step 1: Open Printer and Scanners.
Image may be NSFW.
Clik here to view.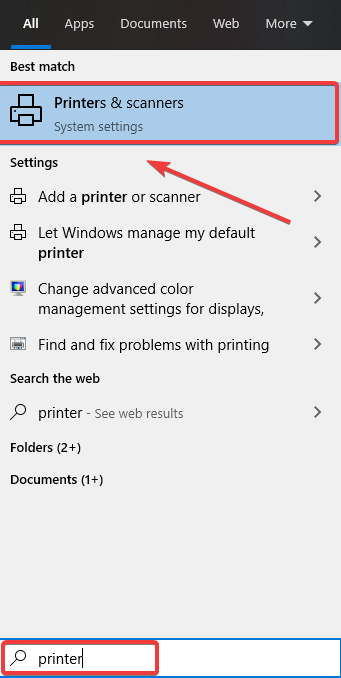
Step 2: Select your printer and click on manage.
Image may be NSFW.
Clik here to view.
Step 3: Now click on open print queue.
Image may be NSFW.
Clik here to view.
Step 4: Now click on Printer at the top and click on Cancel All Documents.
Image may be NSFW.
Clik here to view.
Step 5: Click on Yes to complete the process.
Here the process of canceling all the print queues or jobs is done. You can also print a paper to ensure that your printing process in the Hp printer is currently well going on.
Run Printing Troubleshooter
Downloading and running a printing troubleshooter is also an effective way to fix your Hp printer printing errors. It will fix your problem by connecting with your printer. To run your printer, Troubleshooter follows these below-described steps.
Step 1: Open Device and Printers.
Image may be NSFW.
Clik here to view.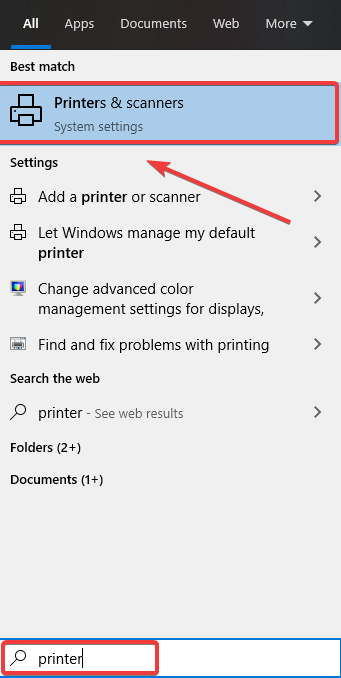
Step 2: Click on your HP printer and click on manage.
Image may be NSFW.
Clik here to view.
Step 3: Now, click on Run the troubleshooter to download it.
Image may be NSFW.
Clik here to view.
Thus, your printer troubleshooting process is completed, and you will get back your HP printer in printing action performing state. So, that is also an easy and effective method to complete this procedure.
Change Printer Status to fix HP printer not printing problem
In the process of troubleshooting your HP printer’s printing error, you should try a method in which you need to change the status of your printer from offline to online. Because the offline status of your printer could be a reason for your printer not-printing problem. So follow these steps to change the status of your printer.
Step 1: Open Printer and Scanners.
Image may be NSFW.
Clik here to view.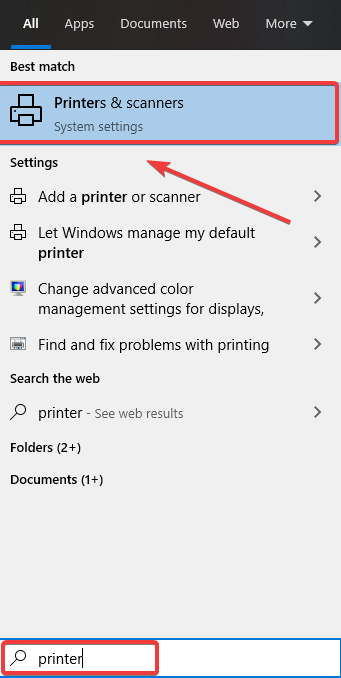
Step 2: Select your printer and click on manage.
Image may be NSFW.
Clik here to view.
Step 3: Now click on open print queue.
Image may be NSFW.
Clik here to view.
Step 4: Now click on Printer at the top and uncheck use printer offline option.
Image may be NSFW.
Clik here to view.
Now, you can see your printer comes in an online state from an offline state. But, make sure that you need to perform clear the print queue action before implementing this method.
Therefore, the above-described fixes are the solution of; “how to fix Hp printer not-printing problem” or “how do I troubleshoot my HP printer that prints blank pages.” So if you are struggling to find the solution to your Hp printer printing error, you can walk through all of the above-described solutions to fix your printing problem.
You should try these methods one by one until you get back your Hp printer from the high-quality printing service provider. If you are facing any issue or confusion while performing these actions, you can also contact us via our chat. They will definitely provide you an easy and quick solution.
The post How to Fix HP Printer not Printing appeared first on .