If you are using Brother printer and if you find your Brother Scanner not working, the first thing that comes in your mind is, “Why is my printer printing, but not scan?”
And after recognizing the issue, you might be looking for, “How to fix Brother Scanner Not working?”
There could be several reasons why your printer is not scanning, and multiple solutions are available to troubleshoot your brother printer scanner issues.
Brother printer is the most popular brand of printer, which provides you not only printing service, but also copy, scan, and fix.
The reason behind its popularity is; it is the most reliable, space-saving, functional, desk-friendly printer.
No doubt, the brother printer is a good service provider, but sometimes a few factors affect its working, and it depends on how you handle it.
How to fix Brother Scanner Not working
Like any other issue of the printer, Brother printer scanning issue is also normal; you would be easily able to fix it manually. So, don’t need to worry, because resolving your brother printer’s scanning issues is not much difficult; you just need a proper guide in a step wise solution form, and you can do it manually by yourself.
Here we are described as a few solutions to fix the brother printer won’t scan issues. Try these solutions one by one and fix your brother printer scanner problem freely. So, just take a boo at the described points.
Solution 1: Check the power of your machine
First, you should check your machine’s power because its power is off, then “how it would be able to perform work?” Connection establishment of your brother printer with a power supply is very important. You need to follow the below-described steps or procedures to know how you would check the power connector of your printer.
Step 1: First, you need power on your brother printer, after turning on the power of the printer, if still, its LCD display is blank, that means it is in sleeping mode or off.
Image may be NSFW.
Clik here to view.
Step 2: Now, you need to check, “Does the power cable of your printer is plugged in a power outlet?” If it doesn’t, then plug it in the power outlet.
Image may be NSFW.
Clik here to view.
Step 3: Now, turn on the power switches of your power supply outlet.
Image may be NSFW.
Clik here to view.
Step 4: Check the LCD display, and it starts performing well.
Image may be NSFW.
Clik here to view.
By establishing the power of your machine, you will find that your printer scanner is performing well. But, if, after connecting to the power supply, its LCD display shows an error message like toner empty, paper jam, or any other specific error message, then you need to troubleshoot it, to get your printer scanner in workable condition.
Solution 2: Check the Network Connection
Check the network connection is also a valuable technique for troubleshooting the error of your brother printer scanner. In this fixing technique, you need to ensure or configure your brother printer in the peer-to-peer networking environment.
However, in a network shared environment, the scanning features are only able to perform work from a server PC; if you tried to perform scanning on the client’s PC, then it won’t be able to do it.
Solution 3: Change the IP Address and Subnet Mask of Brother Scanner
In terms of resolving the scanner issue of your brother printer, IP address is the major thing, and we can’t neglect it because sometimes the IP address factor is responsible for this problem.
Whenever you have found that your brother printer is not scanning, then you need to obtain its IP address by printing a network configuration list.
It is applicable because it prints the report of all current network configuration, and as well as network print server settings. Follow these steps to print the network configuration settings.
STEP 1: Power on Brother Scanner
Image may be NSFW.
Clik here to view.
STEP 2: Press the Menu Button and using Down Arrow key go to Network and press OK
Image may be NSFW.
Clik here to view.
STEP 3: Press OK again to get inside TCP/IP section
Image may be NSFW.
Clik here to view.
STEP 4: Press Down Arrow Key for IP Address option and then press the OK button
Image may be NSFW.
Clik here to view.
STEP 5: Using the number buttons change your IP Address, in our case its 192.168.000.100
Image may be NSFW.
Clik here to view.
Solution 4: Check the printer is available to print or not
Those who are wondering a solution for, “how do I enable brother printer scanner, not working”?
Checking your printer availability is an effective solution for it. To do this process, you need to open your printer Properties, and here you need to configure ports and hardware related customization by selecting an option that is, how to operate the printer. To accomplish this procedure, follow these given steps.
STEP 1: Open Printer and Scanner option in Windows 10
Image may be NSFW.
Clik here to view.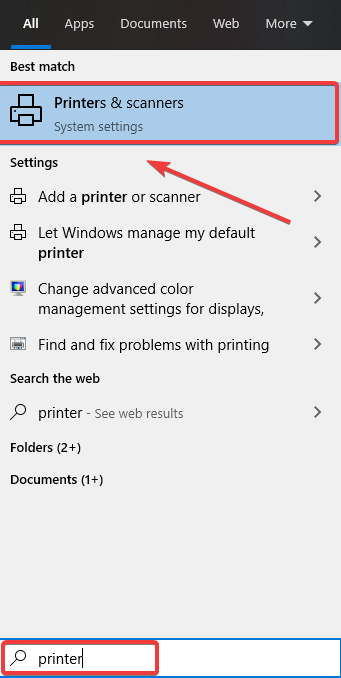
STEP 2: Select your printer and click on manage option
Image may be NSFW.
Clik here to view.
STEP 3: Click on print test page
Image may be NSFW.
Clik here to view.
Solution 5: Check Brother Scanner Drivers
Sometimes, the brother printer scanner trouble can occur because of scanner drivers. You need to check the scanners of your brother printer appropriately; if you do not find any scanner drivers on your windows, then you need to download and install scanner drivers on your PC.
In case of any error, you can reinstall it again. Follow these steps for checking your scanner drivers.
Step 1: Click on Start>> Control panel to open the scanner list.
Step 2: Open search box and type in its “Scanner” and search for it.
Step 3: Click on View “Scanners and Cameras”.
Step 4: Now check, “Does the scanner icon of your brother printer exist?” if it doesn’t, then install the scanner drivers.
Image may be NSFW.
Clik here to view.
Step 5: Go on the official website of the brother printer and go into the Downloads section.
Step 6: Download “Full Drivers and Software package,” and after downloading it, follow all the display instructions for installing it in your system.
So, after downloading and installing the scanner driver on your system, you would be able to access the proper working of your brother printer scanners.
Solution 6: Set the IP address on Brother Scanner Drivers
If you have already checked the IP address and printed its network configuration setting, but still you are unable to recover the scanner print problem, then an alternative method related to IP address is; Set the IP address on scanner drivers. You can try this method to resolve this issue. Follow the steps to resolve this issue.
Front Panel Method
Step 1: Press the ‘+‘ button until ‘NETWORK’ is shown on the printer’s LCD.
Step 2: Press the ‘Set’ button to display ‘TCP/IP‘ On printers with two line displays, ‘NETWORK’ ‘TCP/IP’ is displayed.
Step 3: Press the ‘Set‘ button.
Step 4: ‘TCP/IP ENABLE‘ is showed. On printers with two line displays ‘TCP/IP’ ‘TCP/IP ENABLE’ is displayed.
Press the ‘+‘ button.
Step 5: IP ADDRESS is displayed. On printers with two line displays ‘TCP/IP’ ‘IP.
Step 6: ADDRESS‘ is displayed.
Step 7: Press the ‘Set‘ button.
Solution 7: Check Firewall setting
You need to check your Firewall setting to fix the brother printer scanner because Firewall or any other security software can affect your brother printer scanner working.
It may also block or reject your network connection, which is required for your software scanner to work properly. To make your scanner working process smoother, you need to disable your Firewall and scan it again. Follow these steps to disable your firewall setting.
Image may be NSFW.
Clik here to view.
Step 1: Go into your Control panel and select “System and Security.”
Step 2: Click on Windows Firewall then select “Network and Sharing Centre.”
Step 3: In the “View your active networks” section, check “Your network location.”
Step 4: Now, go back to your Control panel and click on “Window Firewall.”
Step 5: It’s time to select “Turn Windows Firewall On or Off.”
Step 6: Now, you need to select the “Turn off Windows Firewall for your network location.”
Step 7: Click on, OK.
Step 8: After a network operation, Re-enable your Firewall.
If you want to enable your Firewall, then you need to do one more thing; you need to adjust the settings to leave the Firewall enabled. To do this, follow a few more steps that we described below.
Step 1: Go in to Start>> Control panel>> System and Security.
Step 2: Click on Windows Firewall and select “Network and Sharing “center.
Step 3: Now, you have to check the Network location in View your “Active network setting.”
Step 4: Turn back towards your Control Panel and click on Windows Firewall>> Advanced Settings.
Step 5: Select “Inbound Rules” and then Click on “New rules.”
Step 6: Click on “Port” and then “Next.”
Step 7: Select “UDP, Specific local ports” and Enter “54925” in the box and click Next.
Step 8: Now, you have to choose “Allow the connection,” and after that, click on “Next.”
Step 9: Click on Next, after checking the profile for “Your network location.”
Step 10: In the Name box, enter any description and click Finish.
Step 11: Check if the new setting has been added or not.
These following steps are helpful for you, but if you find that after following all of the above steps, your brother printer won’t scan, then you need to go for further described steps.
Step 1: Go into your Control panel.
Step 2: Select “System and security” and click on “Windows Firewall,” now select “Allow a program or feature through Windows Firewall.”
Step 3: Click on “Change Settings” and check “Files and printer sharing” for your network location.
Step 4: Click on, OK.
At last, to ensure the scanning of your brother printer, try scanning again. This method will work, and you will be easily able to do your printing process.
Solution 8: Ensure the control center is running
If your windows control center is not running, that means, it would be responsible for, “Why my brother printer scanner is not working?” Because your control center can manage all the hardware & software, changing accessibility options, user accounts, and many more.
If it stops working, it can affect the working of your brother printer scanner. So, you need to ensure your control center running procedure. Now, follow
Step 1: Click on the Start of your windows and select All Apps.
Step 2: Click on Brother and then select Brother Utilities.
Step 3: Select Control Center.
Step 4: Now, try scanning again from the printer’s button, and if it doesn’t work, try the next solution.
Step 5: Now, you need to check, ports are correctly configured, and scanner drivers are installed properly.
Step 6: Now, open Scanner Properties, then click on the Network setting tab under network scanner properties dialog box.
Step 7: Now, choose “Specify your machine by the name” or “Specify your machine by address.”
- If you will choose the machine by name then, enter the node name in Node box and then Click on Browse option, and then you need to select the brother printer and, at last, click on OK. After doing that, click on Apply >> OK>> Exit.
- If you will choose the machine by address, then enter the printer’s IP address, then click on Apply>> OK.
After following these steps, you would be able to run your control center properly. Your control center is running properly, which means your brother printer scanner’s working efficiency will increase.
When you have found your issues are fixed, you need to ensure that the brother printer scanner works by performing a paper’s scanning testing.
Those who are working with brother printers, and fed up with the brother printer scanner not working problem, now they don’t need to wait for longer to find the solution for, “Brother printer scanner won’t scan any document?” Because the above-described fixes are very helpful in fixing the problem of the brother printer scanner.
Try each fix one by one until you resolve the problem completely. I hope you would implement these suggestions whenever the brother printer scanner issue occurs.
The post How to Fix Brother Scanner Not working appeared first on .